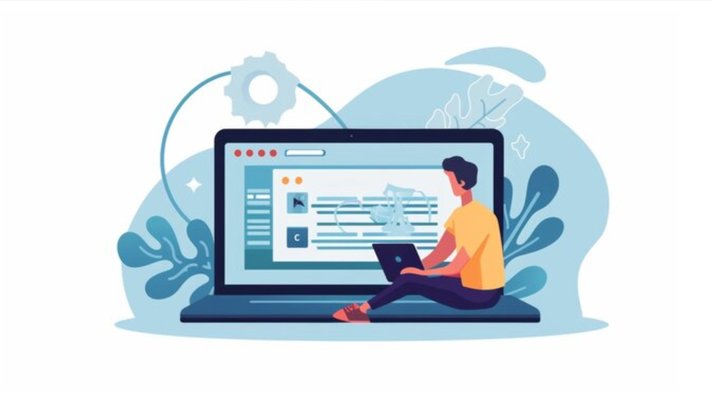How to Fix a Slow Home Network in Minutes in 2025?
Don’t be frustrated when your home internet is down, and tons of work is waiting. Slow speeds ruin productivity, delay tasks, and make streaming unbearable. No need to panic—most issues have quick fixes.
Let’s discuss why your home internet gets slower and how you can fix it in a few minutes.
Why Is Your Home Network Slow?
Your internet should be fast, but slow speeds can make browsing frustrating. Many common issues affect performance, and a quick fix may restore speed.
A weak Wi-Fi signal often causes slowdowns. Walls, furniture, and distance from the router block signals, which reduces speed. If your router sits in a corner or behind objects, the signal may struggle to reach your devices.
Too many devices on the network create congestion. Streaming, gaming, and video calls require high bandwidth, which puts pressure on the router. Indeed, older routers may not handle multiple connections well, which leads to buffering and lag.
In fact, Network interference also affects speed. Other Wi-Fi networks and household electronics may disrupt your signal. If your router uses a crowded Wi-Fi channel, it may struggle to maintain a stable connection.
Your internet provider can also slow you down. Some ISPs throttle speeds during peak hours, which causes noticeable drops in performance. You should also check if your plan supports heavy usage.
Wired connections can also face problems. Damaged Ethernet cables reduce speed, and faulty modems cause frequent disconnections. It’s worth noting that tests from PCMag (2024) confirm that replacing outdated Ethernet cables improves speeds by 20% on average.
You should conduct an online WiFi speed check test to diagnose the issue regularly. If your connection is slower than expected, a simple fix might get it back to normal.
11 Quick Fixes to Speed Up Your Internet
1. Restart Your Router and Modem
Your router and modem run nonstop, which causes slowdowns over time. A proper restart clears temporary issues and refreshes the connection.
Follow these steps:
- Unplug the power cables from both the router and modem.
- Wait 60 seconds to let the system reset.
- Plug the modem back in first and wait until all lights stabilize.
- Plug the router back in and wait for it to fully restart.
- Run a speed test to check if the connection improves.
You should restart your router at least once a month to maintain speed. If slowdowns return quickly, a firmware update or replacement may be necessary.
2. Check Your Internet Speed and Plan
If restarting a router doesn’t work, checking the internet speed is always suggested. Many factors affect performance, but a speed test helps identify the issue.
Follow these steps:
- Connect a device directly to the modem using an Ethernet cable.
- Visit a trusted wifi speed test app.
- Run the test and compare the results with the speed promised by your provider.
- If speeds are much lower, contact your ISP to check for outages or throttling.
- If the plan doesn’t support your usage, consider upgrading to a faster package.
You should also check if too many devices share the network. A basic plan may struggle to simultaneously handle streaming, gaming, and video calls.
3. Reduce Network Congestion
If checking the internet speed shows a lower result, reducing network congestion is always recommended. Too many devices using the same connection slow down performance.
Follow these steps:
- Disconnect devices that are not in use.
- Pause background downloads, updates, or cloud backups.
- Enable quality of service (QoS) settings on the router to prioritize important tasks.
- Schedule bandwidth-heavy activities like streaming or gaming during off-peak hours.
- Set up a guest network for visitors to limit their bandwidth usage.
You should also check if a neighbor is using your Wi-Fi. Changing the password to prevent unauthorized access and keep your internet speed stable is best.
4. Optimize Router Placement
Here’s a quick way to fix weak Wi-Fi. If your internet slows down in certain rooms, your router placement may be the problem. So you need to move it to a better spot.
Follow these steps:
- Put the router in the center of your home for even coverage.
- Keep it off the floor and place it on a shelf or table.
- Make sure walls, furniture, and electronics don’t block the signal.
- Adjust antennas to stand upright for the best range.
- Keep it away from metal objects, mirrors, and microwaves to avoid interference.
A Wi-Fi extender may be the next step if dead zones still exist.
5. Switch to a Better Wi-Fi Band or Channel
Most routers use 2.4GHz by default, but that band gets crowded easily. 5GHz offers faster speeds with less interference, though it works best at shorter distances. Check your router settings and switch to the band that fits your needs.
Follow these steps:
- Open your router’s settings in a web browser.
- Find the Wi-Fi band option and switch to 5GHz for speed or 2.4GHz for better coverage.
- Look for Wi-Fi channel settings and select one with the least congestion.
- Save the changes and restart your router.
- Run a speed test to check for improvements.
If you’re unsure which channel to pick, you should scan nearby networks and suggest the best option.
6. Use a Wi-Fi Extender or Mesh System
Some areas in your home may always have weak Wi-Fi, no matter what you do. If moving the router or changing channels doesn’t help, dead zones are the problem. A Wi-Fi extender or mesh system can fix that.
A Wi-Fi extender repeats the router’s signal to cover more space. It works best when placed halfway between the router and the weak signal area. On the other hand, a mesh system creates multiple access points that work together. That provides seamless coverage without drops in speed.
Follow these steps:
- If only a few rooms have weak Wi-Fi, get an extender and place it within the router’s range.
- If the whole house struggles with coverage, upgrade to a mesh system for a stronger and more stable network.
- Connect the extender or mesh nodes following the manufacturer’s setup guide.
- Run a speed test near the weak areas to confirm the improvement.
Extenders work well for small fixes, but a mesh system is best for larger homes with multiple devices.
7. Check for Loose or Damaged Cables
A slow internet connection isn’t always a Wi-Fi issue. Sometimes, the problem starts with the cables that connect your modem, router, and devices. A loose or damaged cable can disrupt the signal, reduce speed, or cause frequent disconnections.
Follow these steps:
- Unplug and reconnect each cable firmly to ensure a proper connection.
- Look for signs of damage, like bends, cuts, or exposed wires.
- Replace any old or damaged Ethernet, coaxial, or fiber cables with high-quality ones.
- Use shorter cables when possible, as long cables reduce signal strength.
- Run a speed test after securing or replacing cables to check for improvements.
If wired devices still experience slow speeds, you should test with a different cable to double-check.
8. Scan for Malware and Bandwidth-Hogging Apps
You never know if the cause behind your slow internet is a hidden virus or a background app eating up bandwidth. But no worries, a quick scan can find and fix the issue.
Malware can secretly use your connection for unwanted tasks, like data theft or crypto mining. At the same time, apps running in the background—like cloud backups, auto-updates, or video calls—may slow everything down without you realizing it. Checking for both is the smart move if speeds drop for no reason.
Here’s what to do:
- Run a full malware scan using a trusted antivirus program.
- Open Task Manager (Windows) or Activity Monitor (Mac) to check which apps use too much bandwidth.
- Close or uninstall unnecessary apps that stay active in the background.
- Disable auto-updates for large files to prevent slowdowns during peak hours.
- Restart your router and run a speed test to check if the issue is resolved.
If malware was the problem, removing it should restore your speed. If background apps are slowing you down, you should set limits or schedule updates at night to keep your internet running smoothly.
9. Change Your DNS Server for Faster Browsing
You might think your internet is slow, but sometimes the real problem is your DNS server. A slow DNS makes websites take longer to load, even if your internet speed is fine. But don’t worry, switching to a faster one takes just a few minutes.
Follow these steps:
- Open Network Settings on your computer or router.
- Find the DNS settings section.
- Replace the default DNS with Google DNS (8.8.8.8, 8.8.4.4) or Cloudflare DNS (1.1.1.1).
- Save the changes and restart your device or router.
- Try loading a few websites and run a speed test to check for improvements.
If pages load faster, your old DNS was the issue. Sticking with a reliable DNS provider ensures a smoother browsing experience.
What If Nothing Works?
If every fix fails, the problem may not be in your home. Your internet provider, outdated equipment, or external network issues could be the cause. But don’t worry; a few final steps can help.
Here’s what to do:
- Contact Your ISP – Ask about an outage or maintenance in your area. If speeds are much lower than your plan, request a line check.
- Check for Data Caps – Some providers throttle speeds after you hit a monthly limit. Log into your ISP account to check usage details.
- Ask for a Better Plan – Your current plan may not support your needs. Upgrading to a higher-speed package can solve the problem.
- Replace Old Equipment – If your modem or router is over 3 years old, it may struggle with newer speeds. Ask your ISP for a replacement or buy a high-performance model.
- Consider Switching Providers – If your ISP consistently delivers poor speeds, look for better options in your area.
Final Words
Always start with a speed test. Run it at different times. Compare results with your plan—spot patterns. If speeds drop only at peak hours, congestion is likely.
Try quick fixes first. Restart the router. Switch Wi-Fi channels. Disconnect extra devices. Use a wired connection. Scan for malware. If nothing helps, call your ISP. Ask about outages, throttling, or upgrades. If speeds stay low, a better provider may be the only fix.