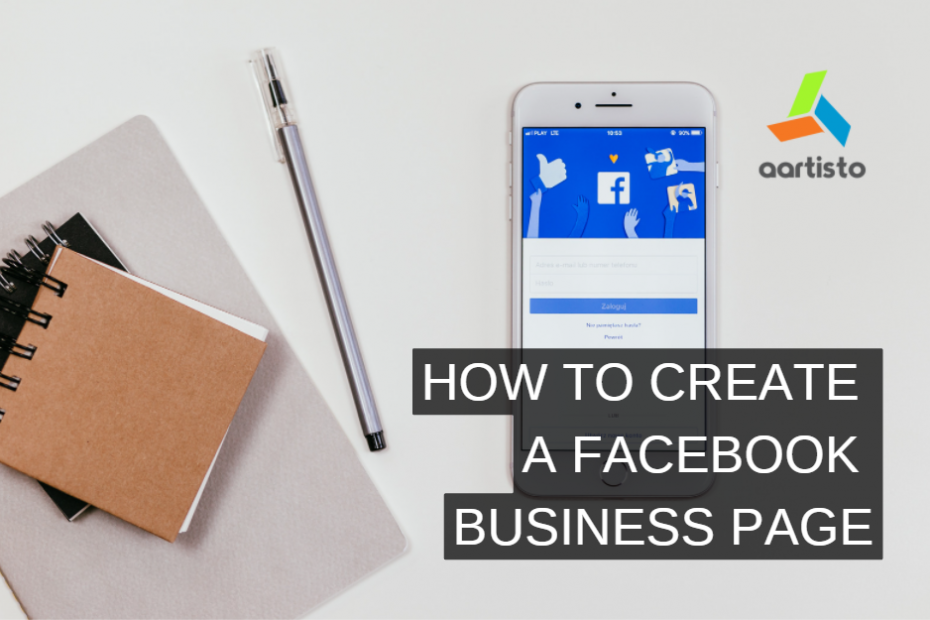Facebook Business Page
If you have a business, you need a Facebook business page. With 1.82 billion daily active users, Facebook is not simply a social network that you can ignore. Maybe that’s why more than 200 million businesses use Facebook’s free services. That includes business pages – yes, creating a Facebook page is a free way to market your business.
The good news is that creating a Facebook account for a business is very simple and you already have all the components you need to get started.
What is a Facebook Business Page?
Facebook Page is a public Facebook account used by brands, companies, artists, and the general public. Businesses use pages to share contact information, post updates, share content, promote events and publications, and – perhaps most importantly – connect with their Facebook audience.
Pages can be linked to Facebook ad accounts and Facebook stores.
How to create a Facebook business Page
Before you can sign up for your Facebook business page, you need to sign in with your personal Facebook account. Don’t worry — your personal account information is not publicly visible on your business page.
This is because each business page is managed by one or more page managers. Administrators have personal Facebook accounts. Your account acts as the key to accessing your new business page. If team members on your page help you, their accounts will open up their specific roles and abilities.
So, if you have not already signed in to your account, sign in now and go through the steps of creating the page.
Step 1: Sign up
Go to facebook.com/pages/create.
Enter your business information in the panel on the left. When you do, the page preview will be updated in real-time on the right.
Use your business name for your page name, or use a name that people can search for when trying to find your business. Type in a word or two that describes your business, and Facebook will suggest some options. You can choose from three suggestions.
Next, fill in the description field. This is the short description that appears in search results. It should be two sentences (maximum 255 characters).
When you are happy with your description, click Create Page.
Step 2. Add pictures
Next, you will upload your profile and cover photos for your Facebook page. Creating a good visual first impression is important, so choose wisely here. Make sure the images you choose match your brand and are easily identifiable with your business.
You will first upload your profile photo. This image will be with your brand name as you search and interact with users. It will also appear at the top left of your Facebook page.
If you have an identifiable brand, the safest way is to use your logo. Whether you are a celebrity or a public figure, the image of your face will work like a charm. If you are a local businessman, try to film your signature presentation well. The important thing is to help a potential follower or customer identify your page immediately.
As we explain in our post about the best image sizes for all social networks, your profile picture should be 170 x 170 pixels. It will be carved in a circle, so do not put any important details in the corners.
Once you have selected a great photo, click Add a profile picture. Now is the time to choose your Facebook cover image, the most important image on your page. This image should capture the essence of your business and express your business or brand personality. Facebook recommends choosing an image with 1640 x 856 pixels.
After selecting the appropriate image, click Add a cover image.
After you upload the photos, you can use the buttons at the top right of the preview to switch between desktop and mobile displays. Use these to make sure you are happy with how your pictures look in both scenes. Images can be dragged to the left column to adjust their position.
Step 3. Connect your business to WhatsApp (optional)
After clicking Save, you will see a pop-up box asking if you want to link your business to WhatsApp. This is optional, but it also allows you to add a WhatsApp button on your page or send people from Facebook ads to WhatsApp.
If you want to link your business with WhatsApp, click Send Code. Otherwise, close the window to continue without connecting to WhatsApp. You will get another pop-up box asking if you are sure. As we skip this, for now, let’s click Exit.
Step 4: Create your username
Your username, also known as your vanity URL, tells people where they can find you on Facebook. Your username can be up to 50 characters long, but do not use extra characters as long as you can. You want it to be easy to type and easy to remember. Safe betting on your business name or some of its obvious variants.
To create your username, click Create username in the page preview. Enter the name you want to use. Facebook will let you know if it is available. If you get a green checkmark, you’re good to go. Click Create Username.
Step 5: Add your business details
Even if you wish to skip the details later, it is important to fill in all the fields in the intro section of your Facebook page from the beginning.
Having everything is important because Facebook is often the first place a customer goes to get information about you. For example, if someone is looking for a business that is open until 9, you should confirm this information on your page. If they can not find it, they will keep looking until they find another place to come.
Fortunately, Facebook makes this much easier to complete. In your page view, scroll down to the ‘Set your page for success’ area and expand the item ‘Providing information and options’.
Start your website and fill in the relevant details here.
If your business is open to the public at certain times, be sure to enter them here. This information will appear in the search results. Do not forget to complete the Add Activation button section.
Facebook’s built-in call-to-action button makes it much easier for consumers to deliver what they are looking for and allows them to engage in your business in real-time.
The right CTA button will motivate visitors to learn more about your business, shop, download your app, or book an appointment.
To add your CTA, click on the blue button that says Add button and select the type of button you want.
If you do not want to complete all of these steps now, you can access them later at any time. In the Manage Page page on the left, scroll down to edit the page information. If you want to take your Facebook business page offline at any time while you work on the details, you can choose to publish your page. From the Manage Page menu, click Settings and then General. Click Page Visibility to change the page to unpublished.
Step 6. Create your first post
Before you start inviting people to like your Facebook page for your business, you need to post some valuable content. You can create your posts or share relevant content from thinkers in your field.
For inspiration, check out our blog post on Facebook Marketing. You can also create specific types of posts, such as events or offer — by simply clicking on one of the options in the Create box at the top of your page.
Make sure you give the most value to the visitors who visit your Facebook business page so they will want to stick.
Step 7. Invite an audience
Your Facebook business page now represents a strong online presence, making it convenient for customers and fans to interact with you.
Now you need to get some followers!
Get started by inviting your existing Facebook friends to like your page. To do so, set your page to success, scroll down the box and expand the Introduction section of your page.
Invite blue friends to come up with a list of your personal Facebook friends. Select the friends you want to invite and click Send Invitation.
Use your other channels, such as your website and Twitter, to promote your new page. Add the “Follow Us” logo to your promotional materials and email signatures. If you are comfortable doing so, you can ask your customers to review you on Facebook.
See our post on how to get more Facebook options to increase your audience faster.
FAQs
Is a Facebook business page free?
Creating a Facebook page allows more than 2 billion people on Facebook to find your business — think of your page as a digital storefront. Setting up a business page is simple and free, and it looks great on desktop and mobile.
Does a Facebook business page have to be linked to a personal page?
No, Facebook does not allow you to create a business page without linking to a personal profile. The good news is that even if your personal profile and business page seem to be inseparably linked, no one but you can see that link. Facebook treats them as two separate companies.
How much does a Facebook business page cost?
The cost of setting up and claiming ownership of your new business Facebook page is absolutely zero. You have nothing to lose by creating a business profile. If you skip this step, there may be costs involved, and you may choose to spend the money elsewhere.